|
Note/Alarm Dialog
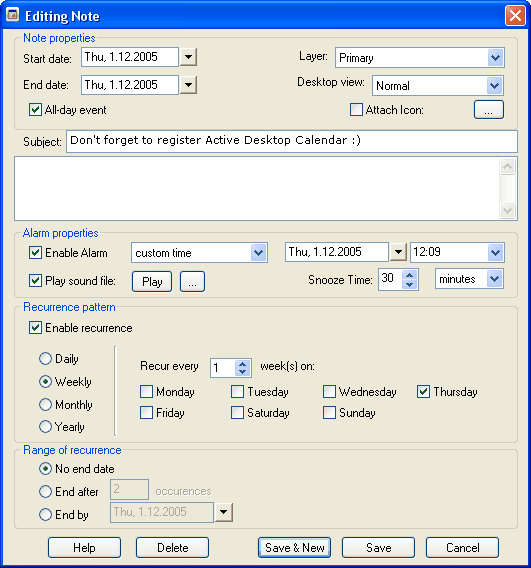
If you already have some text on the clipboard then you can right click
in the note text box and choose Paste or simply press Ctrl-V on the
keyboard to paste it in the note.
Automatic age calculation
If you want to set up a birthday or an
anniversary and get the age for such event calculated automatically you
just have to add
a special tag in the note's subject or body text to set the base year
and the program will do the job. The tag to use for age calculation is
%yYYYY% where YYYY represents
four digits of the base year. For example, if you set a
note like this: "Mary's birthday (%y1969% years old)", what you will
see
on your desktop in year 2006 is "Mary's birthday (37 years old)".
Note Properties
Start date
Set a note date and time here. If you opened this
dialog by clicking on a specific date on your desktop calendar, or by
double clicking a date in the Active Desktop Calendar workspace window,
the date will automatically be set.
End date
Set a note date and time here. If you opened this
dialog by clicking on a specific date on your desktop calendar, or by
double clicking a date in the Active Desktop Calendar workspace window,
the date will automatically be set.
All-day event
Uncheck this option if you want to set a specific
start/end time for a note. If you leave the option checked then that
note will be treated as an all-day event.
Layer
If you are using data layers then choose the
destination layer for your note/alarm from this list. Please note that
the list shows only your own layers because you can not add or edit
data in layers owned by other people.
Desktop View
With this option you can control how individual
notes are displayed on the desktop. Default view for each new note is
Normal (Visible). If you set a note to be Private then the generic text
"(private)" will be displayed on the desktop in place of the original
note text. This will prevent those who just pass by your computer
screen to read that note and you will still have a visual reminder of
its existence. However, if you set a note to be Invisible then it will
not be displayed at all on the desktop.
More options available here allow you to control
when a note will start appearing on the desktop: on its date only,
1-day before, 3-days before or week before. These options are designed
to override the general setting "Display notes for next XX days". For
example, if today is April 19th, general setting is to display notes
for next 30 days, you have a note on April 27th and its desktop view is
set to 1-day before, then that note will not appear on the desktop
until April 26th despite the fact that it falls within next 30 days.
This way you can optimize desktop space by postponing appearance of
notes that are not so important.
Attach Icon
Allows you to attach an icon to the note. If you
select this option, you can specify which icon you wish to attach by
clicking on the button labeled "..." to
the right. Please note if you attach icon to a note that is in a layer
you are sharing with other people, the icon will not appear on their
desktops.
Span this note over ... day(s) (removed)
This option was removed from the program with
introduction of start/end time note parameters. Spanning is now done by
setting start and end time to different dates. Such notes are called
multi-day notes and appear on each date in the interval, as opposed to
spanned notes that were displayed on the desktop in a single starting
instance only.
Alarm Properties
Enable Alarm
With this option checked, alarm will be attached
to the note. You have two options for setting an alarm time. One is to
choose relative offset from the drop-list, e.g. 15 minutes. In that
case the alarm will go off 15 minutes before the note start time and
you can see that particular moment in the date/time boxes on the right.
The other option is to set the alarm time directly in date/time boxes
and in that case drop-list will show "custom time".
Snooze Time
Set snooze time which will appear on alarm's
pop-up dialog. When selecting the alarm time from the drop-list snooze
time automatically adjusts to 1/3 of the selected offset. For example,
if you set an alarm to 15 minutes before the note start time then
snooze time will automatically set to 5 minutes.
Play sound file
Keep this option enabled if you want to hear the
sound when alarms go off.
Play
Click here to check the alarm sound.
Browse
Click here to change the alarm sound file to play.
NOTE: If you are adding an alarm
(not attached to a note) then Note Properties and Enable Alarm will not
be available for editing. The reason for this is that stand alone
alarms are considered by the program as a special kind of notes that
are not displayed on the desktop so editing Note Properties for them
would not make sense. If you want to have a note with all attributes
and an alarm then start by adding a note and checking Enable Alarm
option.
NOTE: Pay attention that if you are
sharing data layers with other users, alarms will work on the server
side only, they will not show up on client computers at all.
Recurrence pattern
Enable recurrence
Check this option if you want your note to repeat
with a certain pattern. There are four recurrence pattern options with
additional parameters that will appear to the right upon selection.
Daily
With this option selected, the note will repeat
itself daily.
Weekly
With this option selected, the note will repeat
itself weekly.
Monthly
With this option selected, the note will repeat
itself monthly.
Yearly
With this option selected, the note will repeat
itself yearly.
Range of recurrence
No end date
If there is no end date for recurrence pattern it
will go on forever. (e.g. birthdays, holidays)
End after ... occurrences
Here you can set the exact number of occurences
you want. (e.g. if taking some medicine)
End by
Use this option if you do not know the exact
number of occurences, but you know the date after which there should be
no more occurences.
|